CodeRabbit for Self-Managed GitLab
This page guides you through the process of integrating your Self-Managed GitLab with CodeRabbit.
To initiate the integration, we require specific information. This is essential for the initial setup of CodeRabbit within your domain. Once this setup is complete, you can log in directly using the OAuth2 flow.
Step 1: Getting Started
Visit CodeRabbit: Visit our Login page and select Self-Hosted GitLab
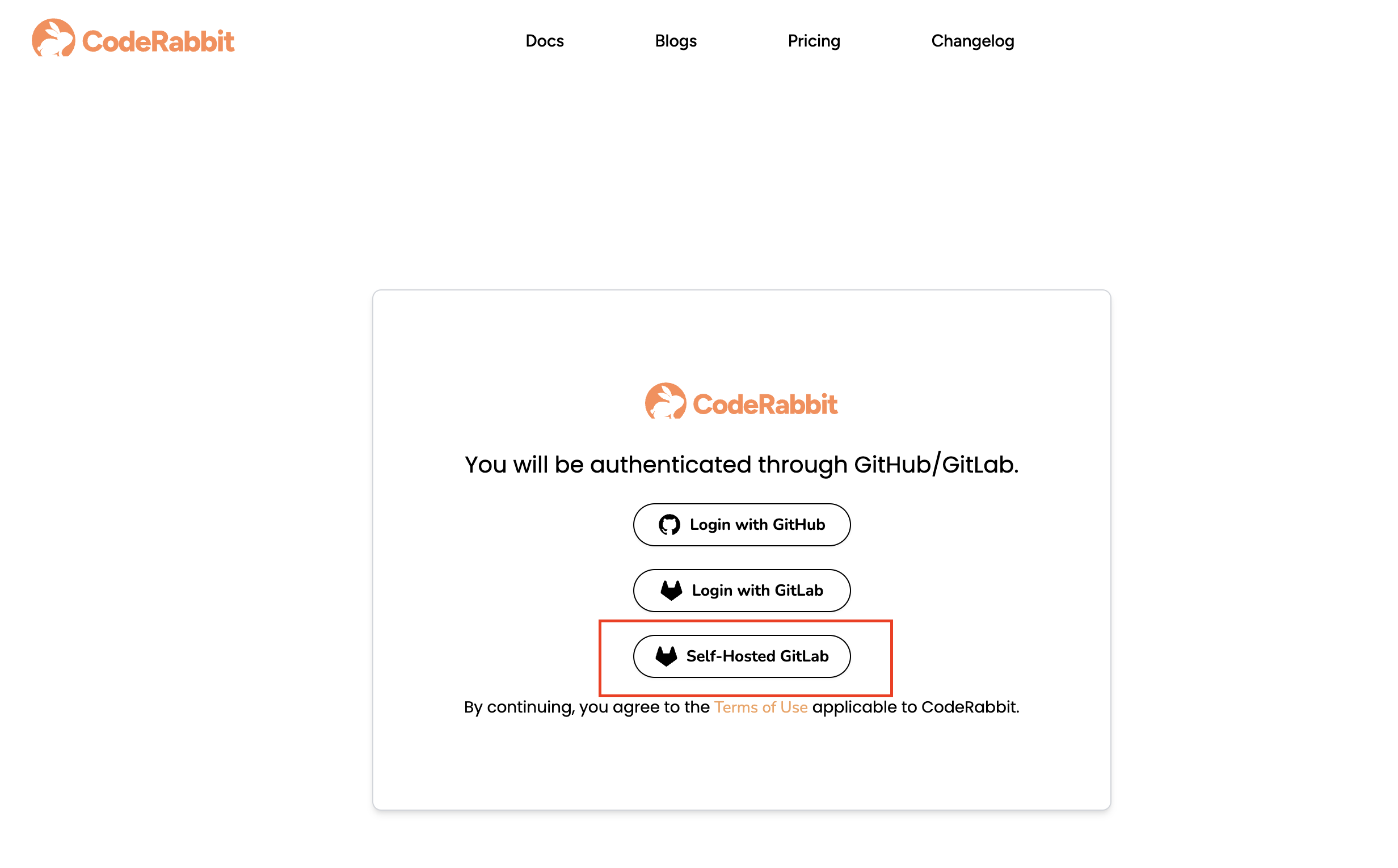
Step 2: Enter your Self-Managed GitLab URL
On this page, enter the URL of your self-managed GitLab instance and click submit. Once, you submit, we check our database for a record of your organization.
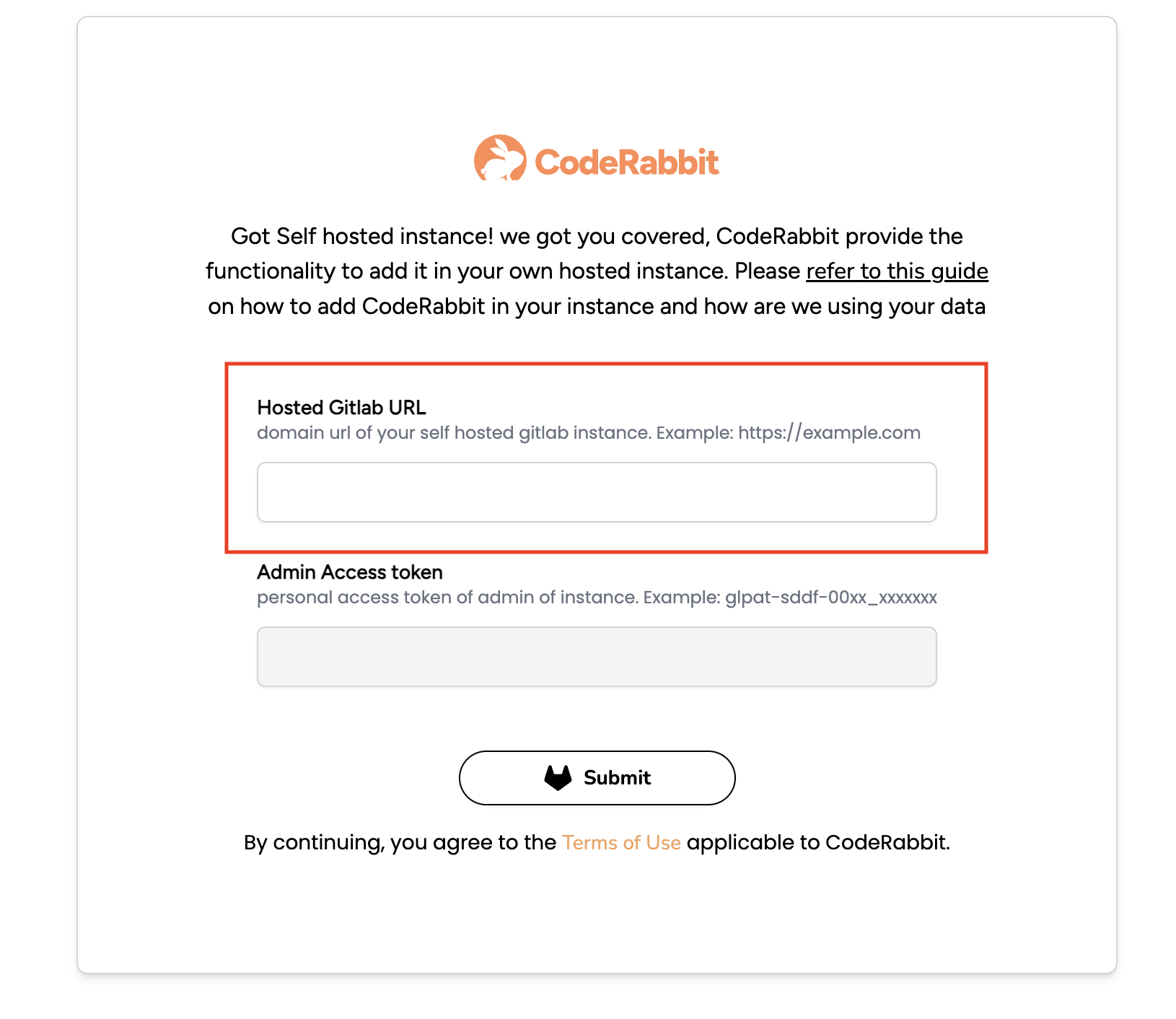
Step 3: Enter Admin Personal Access Token (First time only)
If this is the first time you are signing up with your instance, we need an admin access token for setting up the CodeRabbit.
Why do we need the Admin Access Token?
Admin access token is required to set up a new CodeRabbit bot user within your self-managed instance. The token is needed only once during the initial setup process and is not stored in our database. Once the token is generated, you can set its minimum expiration period. This is the standard approach used by other products in this category. This is not automatically installing the CodeRabbit app across all projects. You will add CodeRabbit manually on the projects you wish, as the next step.
Generating Admin Personal Access token
GitLab offers an option to generate a personal access token for adding a new user and setting up the application in the self-managed instance. To generate the token, please follow the process outlined below:
- Login to your self-hosted instance. Ensure sure you have admin rights.
- On the left sidebar, select your avatar.
- Select Edit profile.
- On the left sidebar, select Access Tokens.
- Select Add new token.
- Enter a name and expiry date for the token. We need this for the initial setup, so the minimum expiry time is sufficient.
- If you do not enter an expiry date, the expiry date is automatically set to 365 days later than the current date.
- Make sure, you select the scope:
api - Select Create personal access token.
- Please note down this token as this will be visible one time only
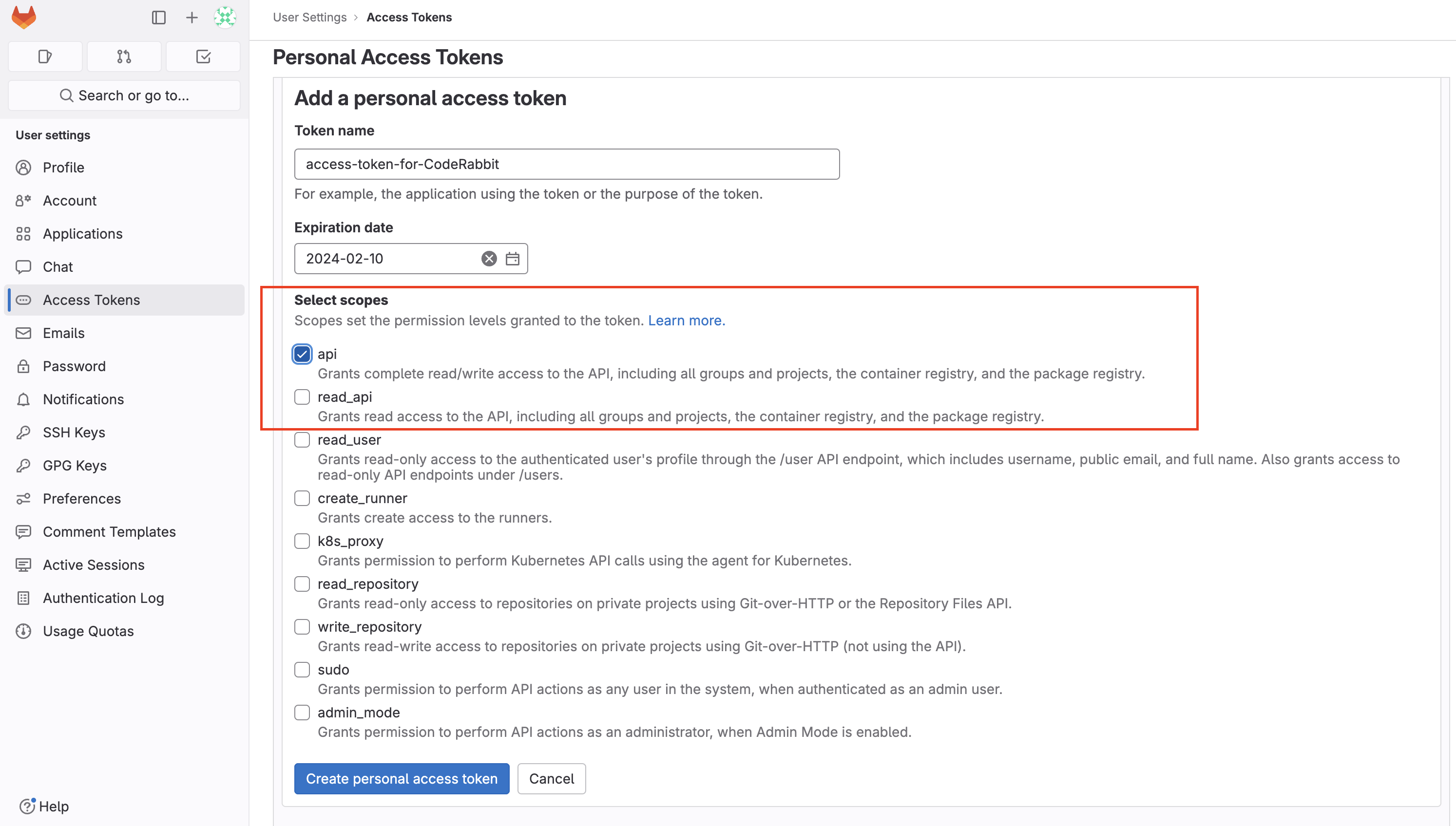
Step 4: Paste the token and click submit
- Submit the access token.
- We will handle the setup process for you.
- On subsequent visits, your setup will be automatically detected, allowing for
direct login.
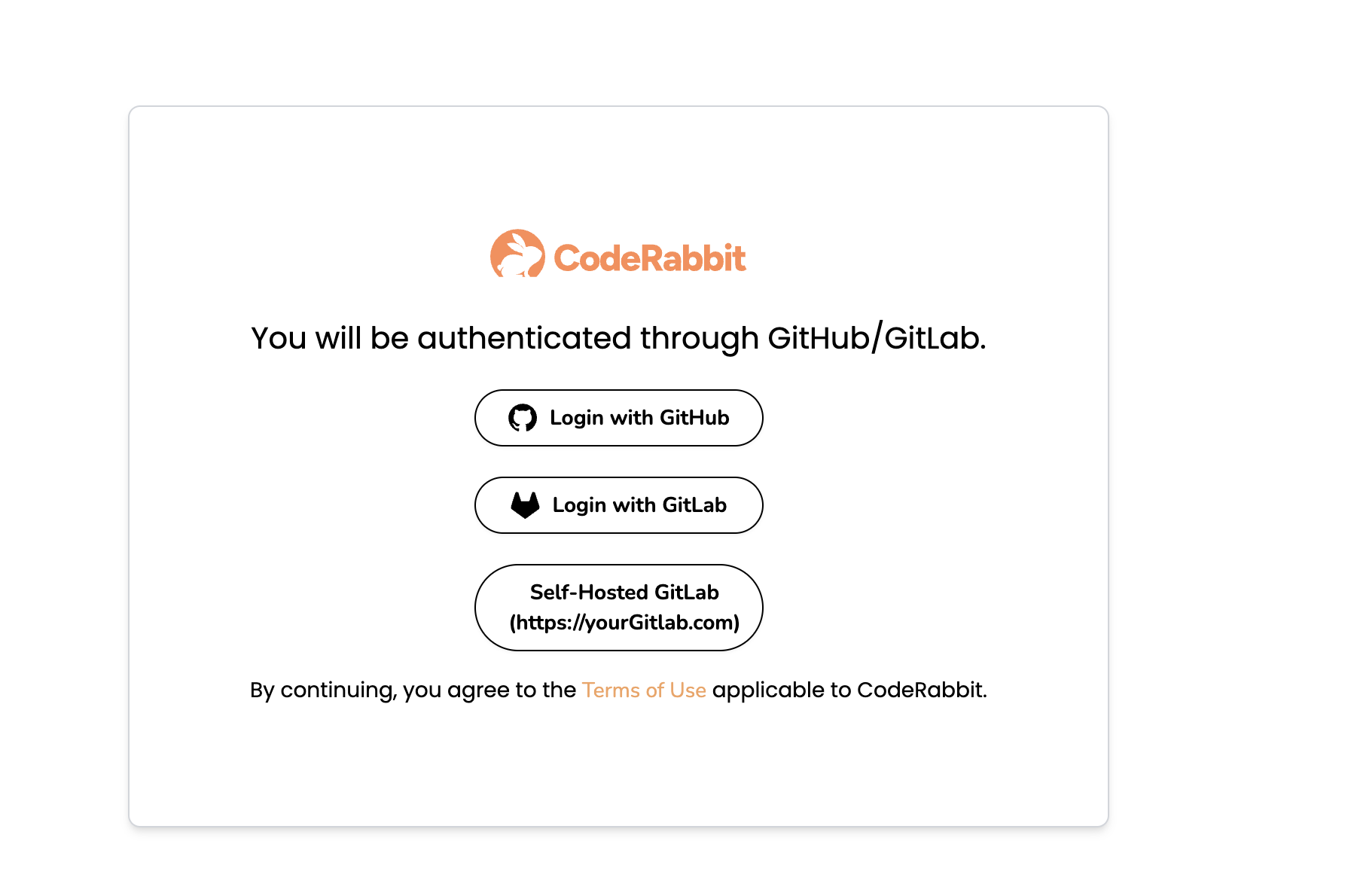
Step 5: Whitelist CodeRabbit IP address
Use this CodeRabbit IP if your instance requires IP whitelisting
35.222.179.152/32
VPN tunneling is available as an add-on package. Please reach out to us at contact@coderabbit.ai if you are interested.